
Click “File” located at the top of Cyberduck and select “Synchronize”.Select a folder in your remote directory (HostedFTP account) that you want to mirror your local folder.To use the synchronizing feature, follow the instructions below: Any updates made to the selected folder will automatically happen in the synchronizing folder. Typically, this is used to backup local files or upload files in real-time. The synchronizing feature allows you to select two folders, one in your remote site and one in your local site, to mirror each other. Use the drop down menu underneath downloads and uploads to change the maximum transfer speeds for each.Īlternatively, in the transfer queue, you can click the gear icon to select the transfer speeds during a transfer.w.Go to “Edit”(on Windows) or “Cyberduck”(on Mac) located at the top of Cyberduck, click preferences and select bandwidth.To change your transfer speeds, follow the instructions below: Typically, this is used to limit the amount of bandwidth being used by Cyberduck, freeing up bandwidth for other situations. In the transfer queue, use the up and down buttons located at the bottom of the transfer queue to change the amount of simultaneous downloads.Ĭhanging transfer speeds allows you to manage the maximum amount of bandwidth used on uploads and downloads.If you don’t see the Transfers icon, go to “View” at the top of Cyberduck, click customize toolbar and then click and drag the transfers button into your toolbar to create a shortcut. Click the “Transfers” icon to view your transfer queue.To change the amount of simultaneous transfers:
#Cyberduck move files download
Underneath “Downloads” you can specify a download folder, upload folder and other transfer options appropriate to your use case.You can set a default download directory by going to “Edit”(on Windows) or “Cyberduck”(on Mac), clicking preferences and selecting the “Transfers” tab.To set a default upload or download directory:
#Cyberduck move files how to
To properly learn how to use the transfer queue to your advantage, follow the instructions below: Typically, you use the transfer queue to manage the priority and speed of your transfers. The transfer queue allows you to view a list of current, pending, successful or failed transfers. Use the drop down menu to select “choose” and browse your local site for the appropriate program. If the file does not open using the correct program, go to “Edit”(on Windows) or “Cyberduck”(on Mac) located at the top of Cyberduck, select preferences, then go to “Editor”. The file should automatically open as long as the corresponding program exists on your computer.

We have also worked on improving throughput for downloads with segmenting single large files into parts.
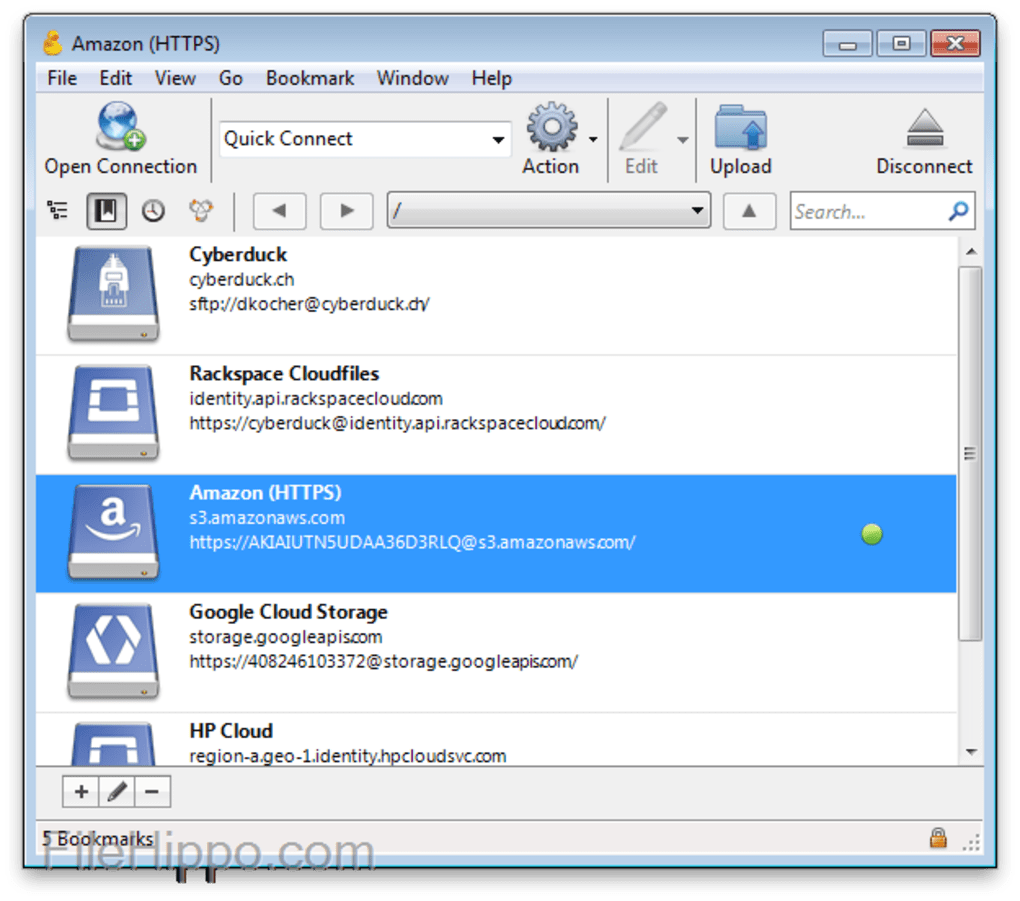
Additionally large single file uploads to OpenStack Swift (2GB threshold) and Amazon S3 (100MB threshold) will use multiple connections and upload the file in segments. This feature is supported for all connection protocols for downloads & uploads. The maximum number of connections to open is limited with the control in the lower right of the Transfers window. Enable Multiple Connections per default in Preferences → Transfers or when per bookmark.

When there are many small files this can double or triple transfer speeds because of the parallel execution. Version 4.7 of Cyberduck brings support to use multiple connections for downloads and uploads.


 0 kommentar(er)
0 kommentar(er)
